FAQ ABOUT COLLECT & PAY PLATFORM
- To open a Business account with Collect & Pay, fill out the Corporate account application form at: https://platform.collectnpay.com/fo/index.php?request=corporate
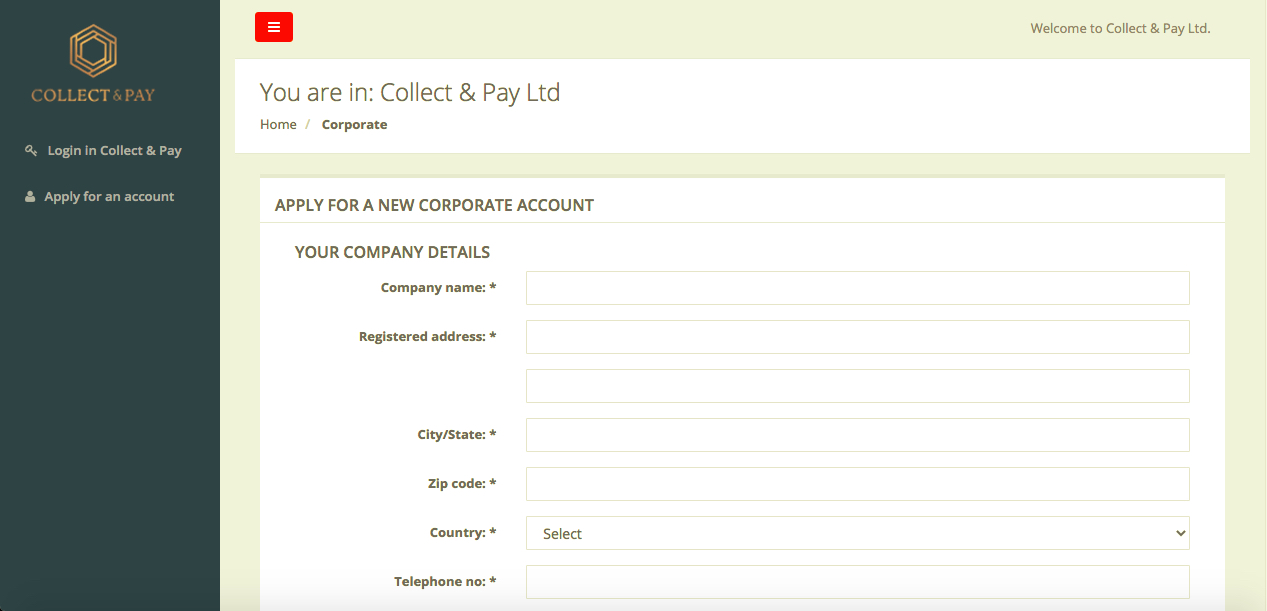
In order to complete the Business account opening process, you need to provide us with the following documents:Corporate Documents
- Certificate of Incorporation
- Memorandum and Articles of Association
- Certificate of Incumbency or Certificate of Good Standing (for companies registered more than 1 year ago and where it is not possible to verify status of the corporation online, i.e. in publicly available Company Registry of the country of registration)
- Confirmation that the signatory person has authorization to act on behalf of the corporation. The signatory must provide proof that he/she has authorization and the right to sign on behalf of the company, open the account and manage the funds of the corporation, such as a power of attorney or a board resolution.
- Document showing the TAX ID of the corporation.
- Director’s Resolution (the most updated one) / Register of Directors & Secretary (if available)
- Register of Members / Shareholders
- Share Certificates
- Declaration of Trust (if applicable)
- If customer is offering any type of financial services or any type of business activity requiring special license in jurisdiction of the company registration, the applicant must provide the license.
- Printed & signed Collect & Pay Application form.
- Proof of identity – colored copy of passport or national ID document. Identification document must have a reference number, a photo, a signature, date of birth and an expiration date.
- Proof of address – colored copy of utility bill less than 3 months old (electricity, gas, water, Internet, phone). Alternatively, we can accept a confirmation of residential address from a city hall or similar document that confirms the person lives at a certain address. Bank statements are not accepted as a proof of residency.
- Selfie of the person holding the passport.
- Printed & signed Collect & Pay Application form.
All documents must be certified except the Collect & Pay Application form. Certification can be done by a notary, qualified accountant, lawyer, bank officer or police officer. Collect & Pay must have sufficient details to be able to contact the certifier to confirm that they are qualified and have carried out the certification.
After having your application for a Collect & Pay account approved, you will receive a welcome email. Click the link in the welcome email access your Collect & Pay account.
- In the first step, you will be asked to set a password for your Collect & Pay account. The password must be composed of lowercase letters a-z, uppercase letters A-Z, numbers 0-9 and symbols !()@#$%^&*. After entering your desired password in the Password field and confirming it by entering it again in the Confirm Password field, click the “Update” button.
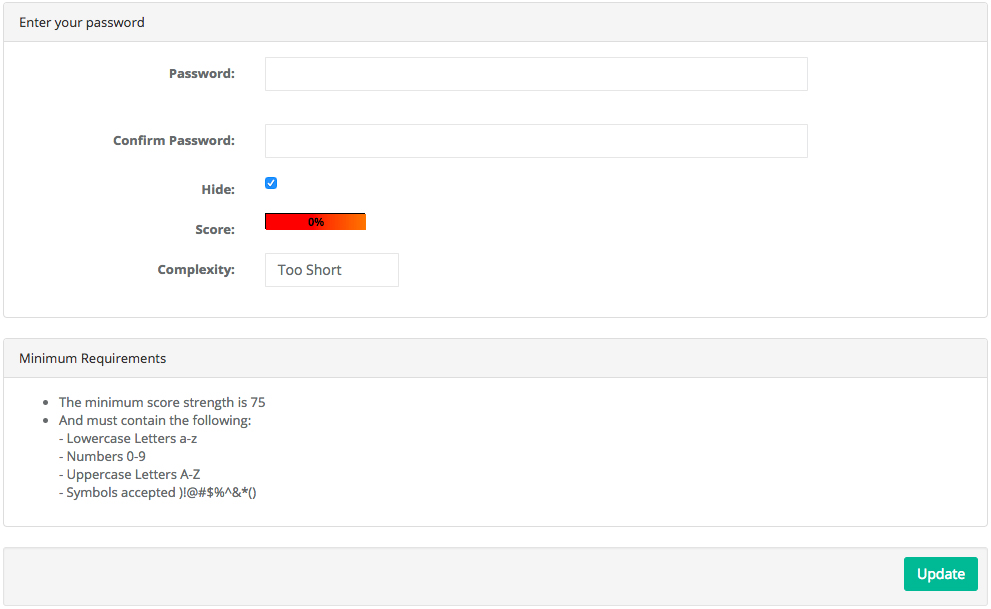
- In the second step, you will set your Authorization Code. You will use this code when resetting your Google Authenticator, which you will set in the next step. The Authorization Code must be composed of lowercase and uppercase letters, number and a symbol, same like the Collect & Pay account password. Click “Continue with Login” when set.
- In the final step, you must setup the Google Authenticator app. Google Authenticator. Collect & Pay uses Google Authenticator as the 2nd step authentication to increase the security and protection of your Collect & Pay account from an unauthorized use.
Google Authenticator is a multifactor app for mobile devices. It generates timed codes used during the 2-step verification process.
To use Google Authenticator, install the Google Authenticator application on your mobile device. Go to your app store on your mobile device (Google Play store or Apple App Store) and search for “Google Authenticator”.
When you have the Google Authenticator app installed and configured on your mobile device, select the “+” icon and sign on the app to pair the mobile device with your Collect & Pay account. Hold your camera to the screen and scan the QR code.
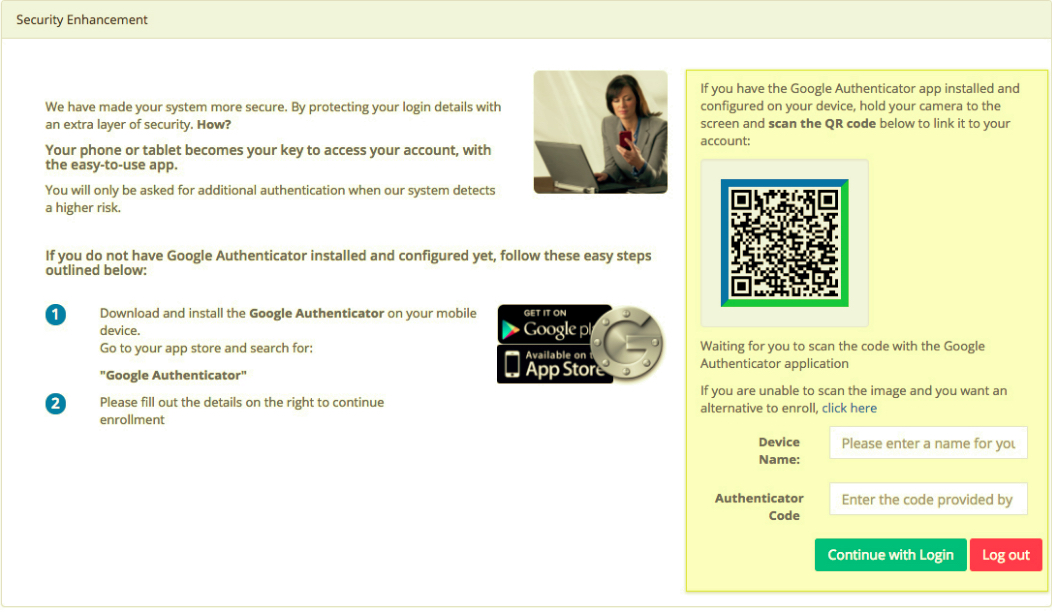
After successfully linking the Google Authenticator app on your mobile device with your Collect & Pay account using the QR code, fill out the Device Name field (this can be any name based on your wish) and the Authenticator Code field using the code generated by Google Authenticator on your mobile device. Please note the code is regenerated every 30 seconds.
When done, click “Continue with Login” button. Now you are done setting up your Collect & Pay account.
Please make sure to transfer initial funds to cover the account opening fee and minimum account balance to your account within the next 30 days to avoid your account suspension due to inactivity.
For instructions about how to fund your Collect & Pay account, see the “How to send funds to a Collect & Pay Account” tutorial below.
Ability to add more users to a Collect & Pay account is disabled for each client on default. If you are interested in adding more users to your Collect & Pay account, contact us to have this feature enabled.
Once you have the multi-user function enabled for your Collect & Pay account, follow these steps to add a user:
- Log into your Collect & Pay account.
- Click “Account Management” from the left menu.
- Select “Users” from the submenu.
- Click the “Add User” button on the Users page.
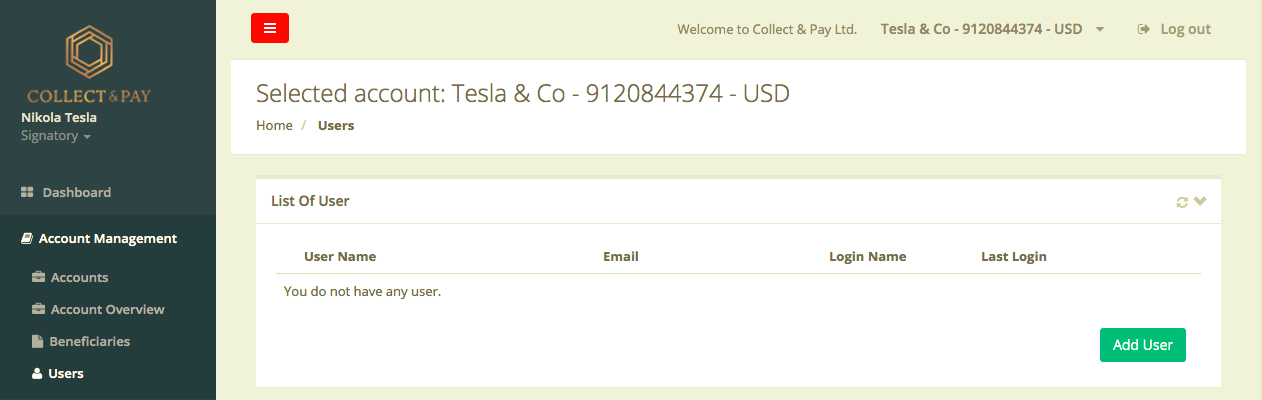
- Fill out the information in the Add User form and click the “Save” button. To allow the new user to authorize payments made from the account, check the checkbox “Authorize transfers”. Leaving the “Authorize transfers” checkbox unchecked will allow the user only a view-only access.

- Log into your Collect & Pay account.
- Click “Account Management” from the left menu.
- Select “Accounts” from the submenu.
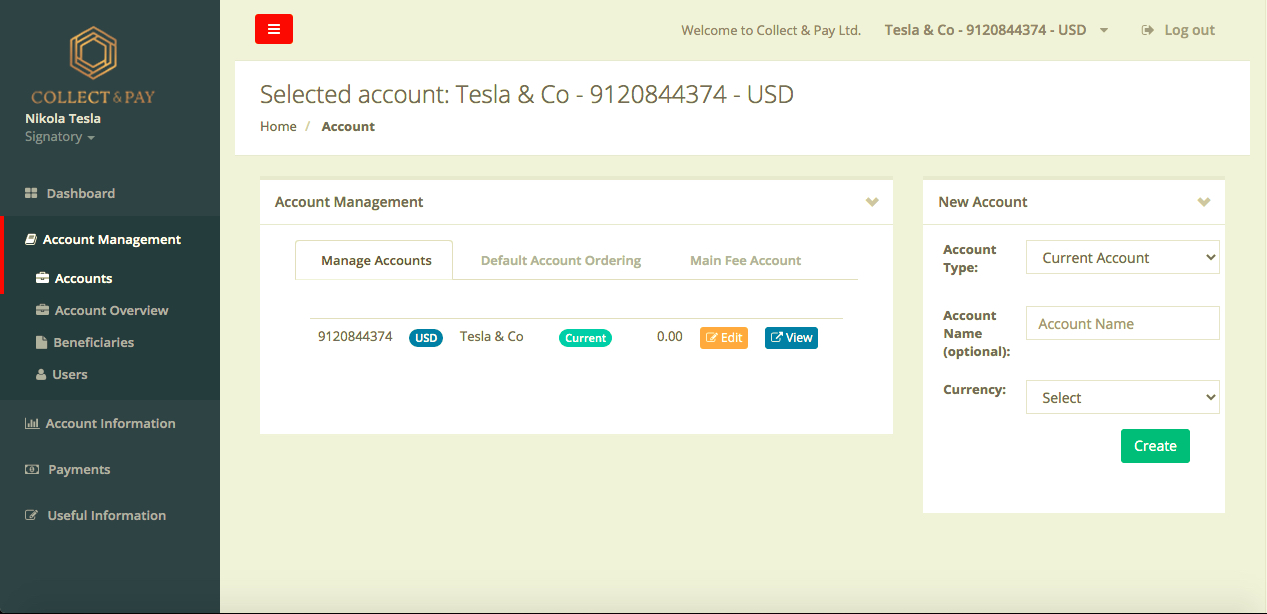
- Fill out the “New Account” form for the desired currency.
Collect & Pay works with multiple banking partners to provide our clients with multiple funding options. The funding instructions of specific banks are enabled to each client on individual basis, based on the client’s business profile.
To access the funding instructions for an account, kindly follow these steps:
- Log into your Collect & Pay account.
- Choose the account you wish to fund in the upper right corner of the screen (if you have multiple accounts).
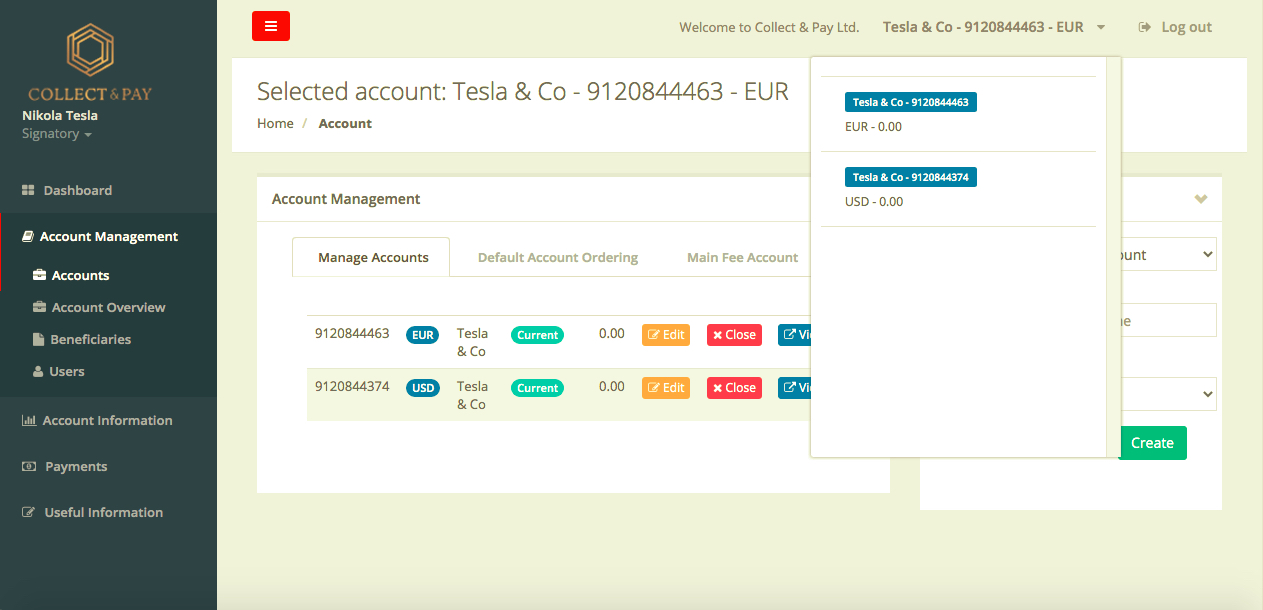
- Click “Payments” from the left menu.
- Select “Funding Your Account” from the submenu.
The “Funding Your Account” page lists all funding options available for the currency of your choice. The currently supported currencies for funding includes: EUR, USD, GBP, KZ (cryptocurrencies and other). More currencies and funding options will be added continuously.Pay attention to use the banking instructions exactly as displayed in your account, including payment reference code, if applicable, to avoid unnecessary delays in crediting your funds to your account.
When making a transfer to a beneficiary outside of Collect & Pay system, you will be making an external transfer to an external beneficiary. To achieve this, kindly follow these steps:
- Log into your Collect & Pay account.
- Choose the account from which you wish to make the transfer in the upper right corner of the screen (if you have multiple accounts).
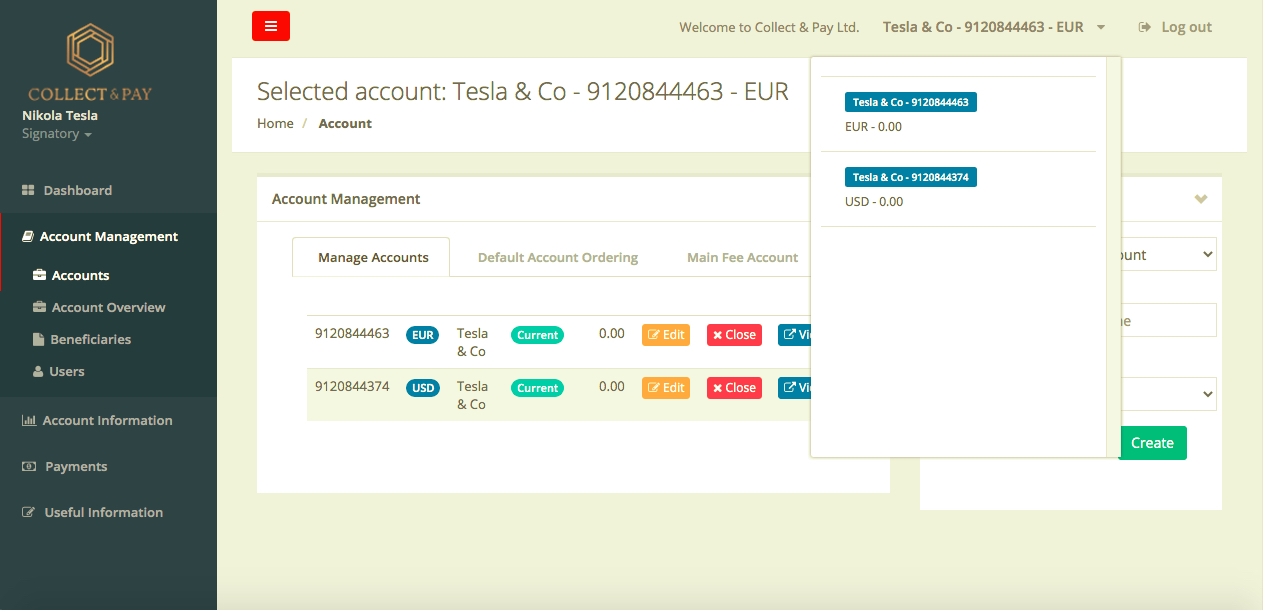
- Click “Payments” from the left menu.
- Select “New Transfer” from the submenu
- On the New Transfer page, click the “Beneficiary List” button.
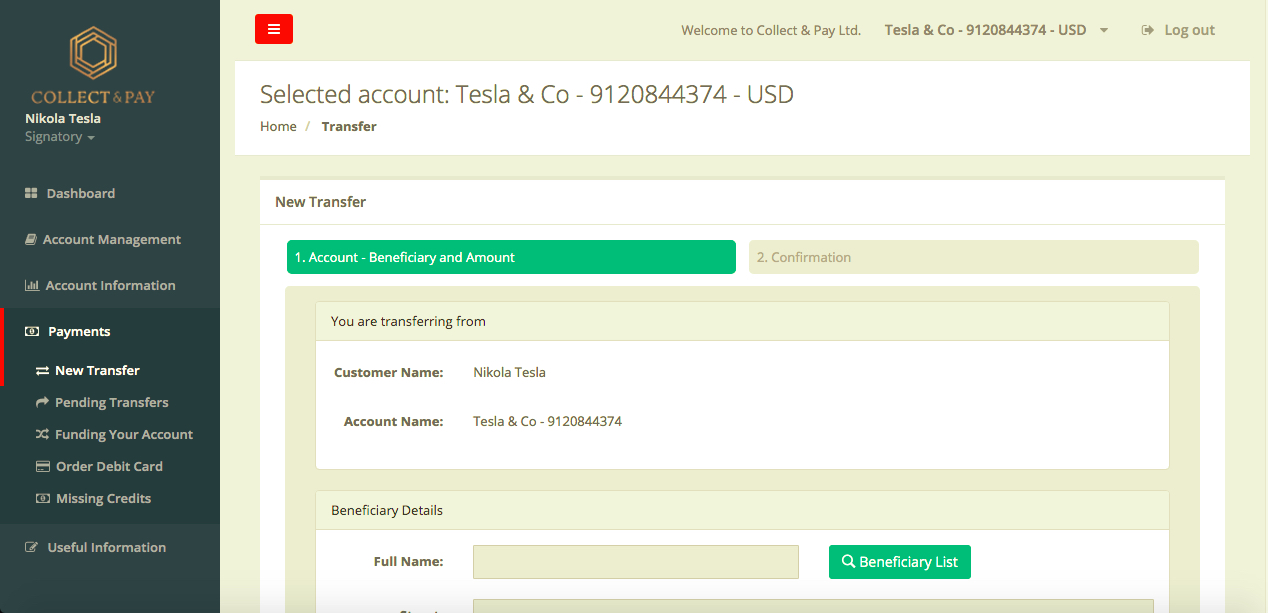
- On the “List of Beneficiaries” popup page, select the “External Beneficiaries” tab and click the “Add New” button.
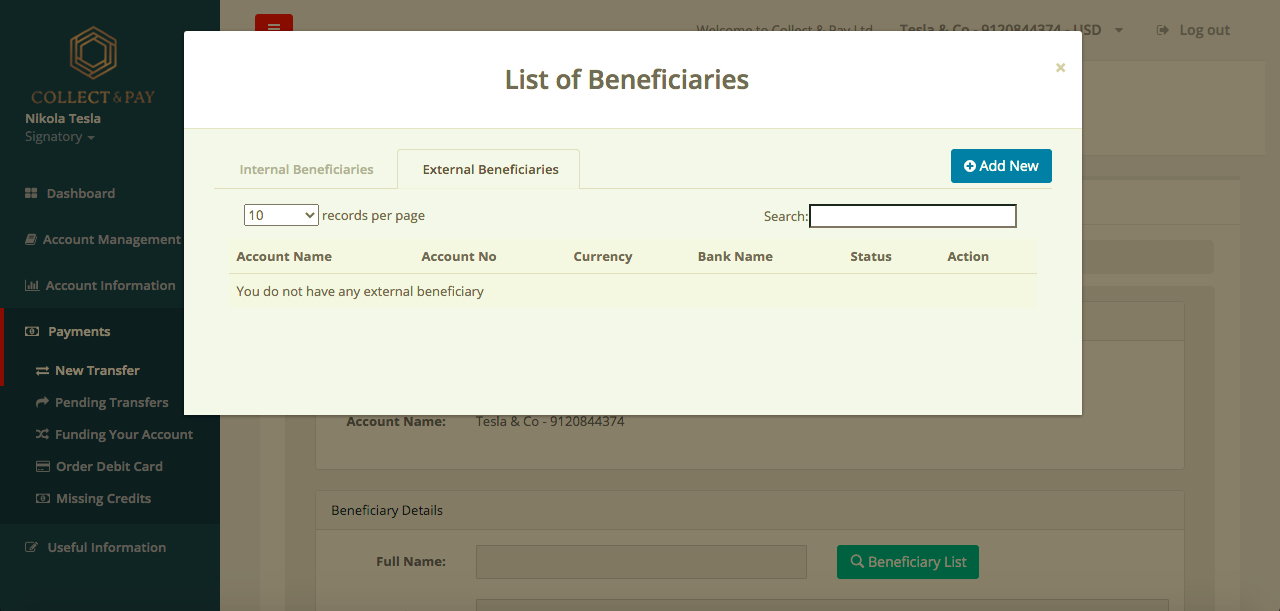
- On the “Add New Beneficiary” popup page, make sure the checkbox “This is a Collect & Pay Account” is unchecked, and fill out the beneficiary details.
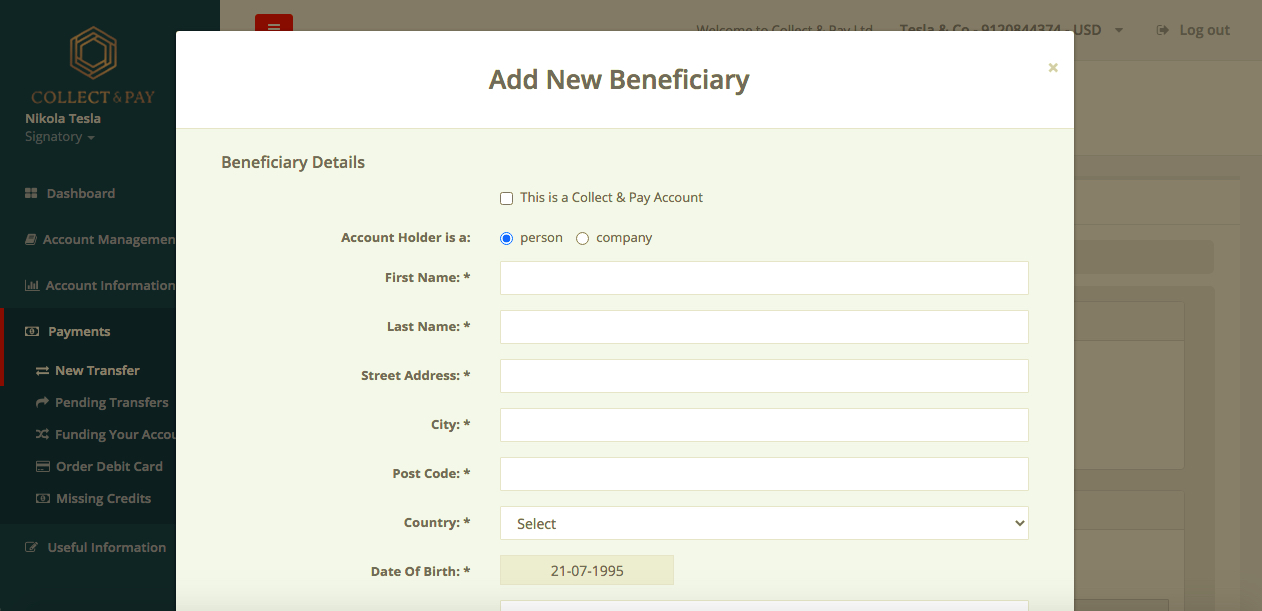
- Click “Save and Select” button.
- Complete the “New Transfer” form, which is now filled with the details of the beneficiary, with the amount and other details and click “Next”.
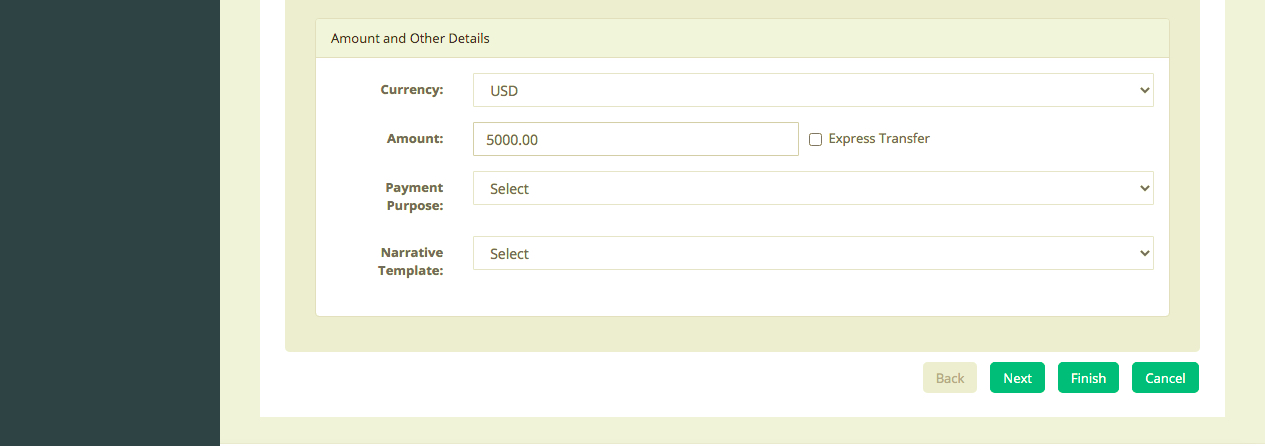
After reviewing the transfer details on the “Confirmation page”, click the “Finish” button.
Your transfer is now created and pending your authorization in the list of “Created Transfers”.
- In the “Created Transfers” list, check the checkbox next to the transfer you wish to authorized and click the “Authorize Transfers” button.
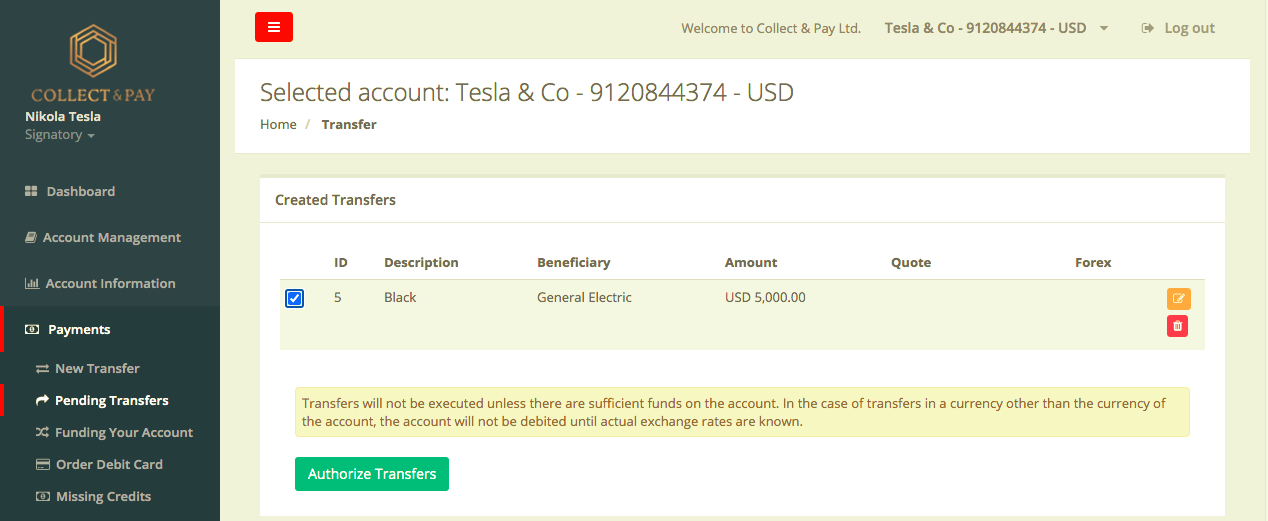
- On the “Request for Authorization” popup page, enter the code from your Google Authenticator app installed on your mobile device. If the authorization was completed successfully, you will get a successful authorization message on the screen.
External transfers remain in “Pending Transfers” list until processed.
To check the successful completion of an external transfer, check the transfer in the “Transaction history”, which can be accessed from the “Account Information” link from the left menu.
Hint: You can access and create a list of beneficiaries (Internal and External) also in the “Beneficiaries” page, which you can access from the “Account Management” section from the left menu in your Collect & Pay account.
When making a transfer to another Collect & Pay account of yours or to an account of another Collect & Pay client, you will be making an internal transfer to an internal beneficiary. To achieve this, kindly follow these steps:
- Log into your Collect & Pay account.
- Choose the account from which you wish to make the transfer in the upper right corner of the screen (if you have multiple accounts).
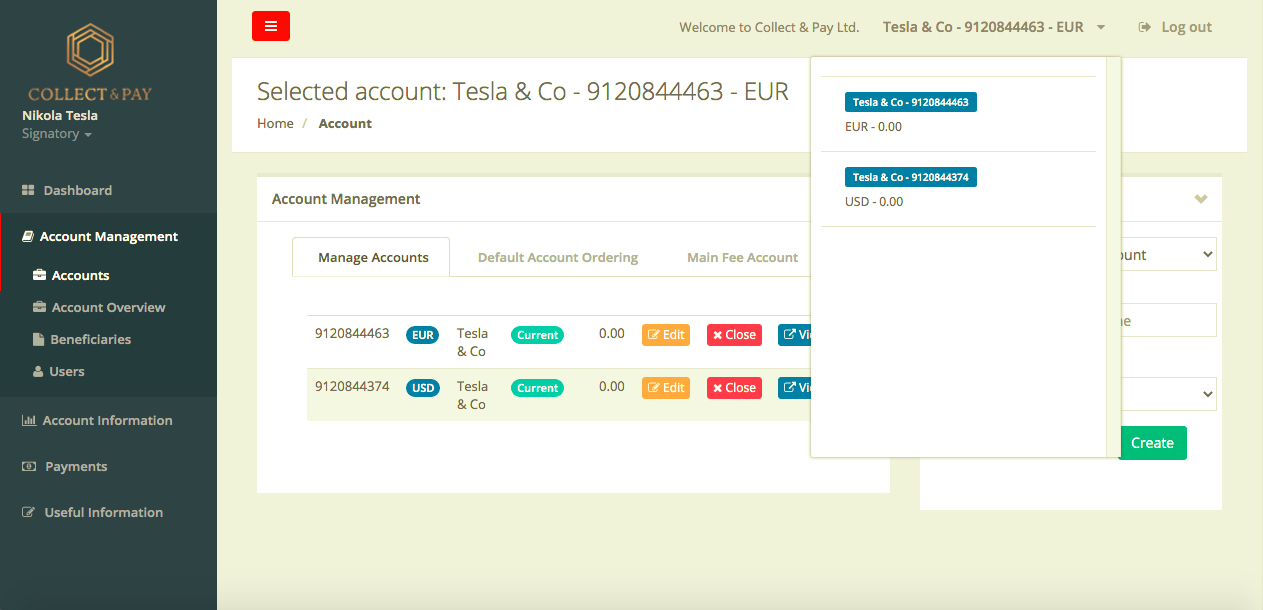
- Click “Payments” from the left menu.
- Select “New Transfer” from the submenu
- On the New Transfer page, click the “Beneficiary List” button.
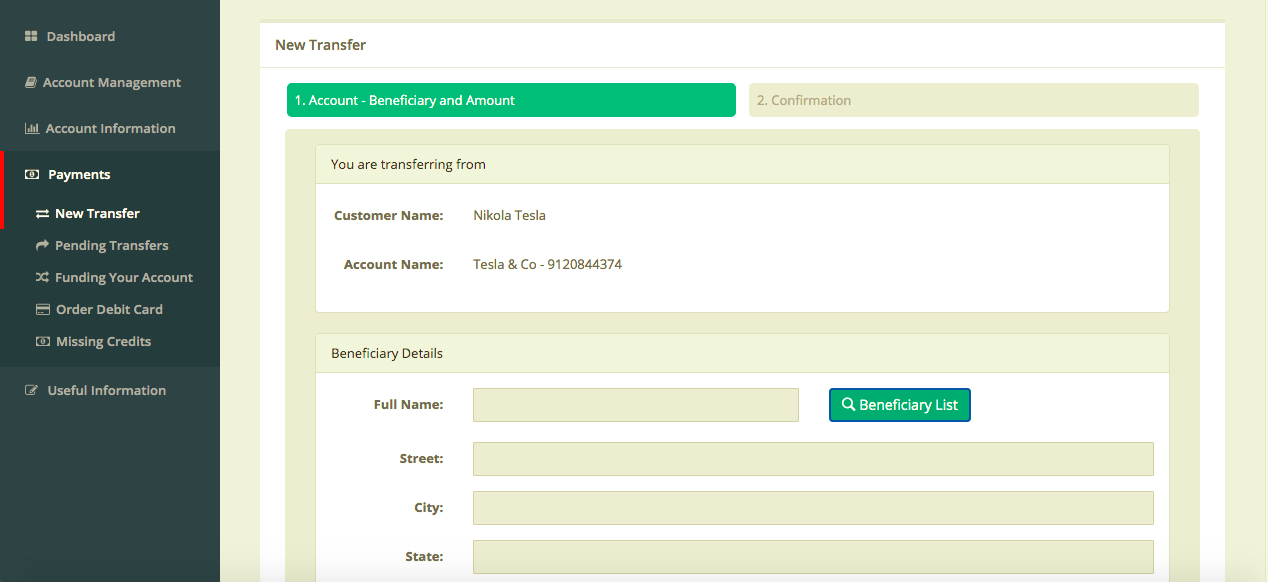
- On the “List of Beneficiaries” popup page, select the “Internal Beneficiaries” tab and click the “Add New” button.

- On the “Add New Beneficiary” popup page, check the checkbox “This is a Collect & Pay Account”,

fill out the beneficiary details and in the “Account No.” field, enter the 10 digit Collect & Pay account number of the beneficiary (Collect & Pay account numbers start with “921”).
- Click “Save and Select” button.
- Complete the “New Transfer” form, which is now filled with the details of the beneficiary, with the amount and other details and click “Next”.
After reviewing the transfer details on the “Confirmation page”, click the “Finish” button.
Your transfer is now created and pending your authorization in the list of “Created Transfers”. - In the “Created Transfers” list, check the checkbox next to the transfer you wish to authorized and click the “Authorize Transfers” button.
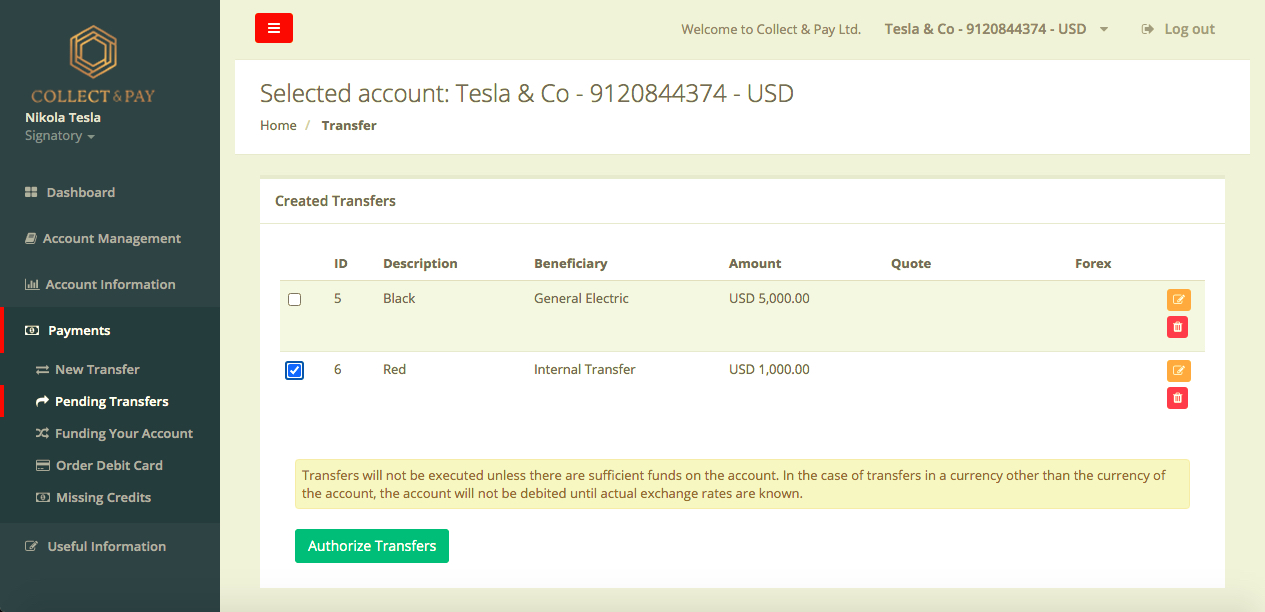
- On the “Request for Authorization” popup page, enter the code from your Google Authenticator app installed on your mobile device. If the authorization was completed successfully, you will get a successful authorization message on the screen.
Internal transfers to verified beneficiaries are processed automatically. Internal transfer to a non-verified beneficiary or transfers requiring a compliance review will be processed by Collect & Pay manually.
To check the successful completion of an internal transfer, check the transfer in the “Transaction history”, which can be accessed from the “Account Information” link from the left menu.
Hint: You can access and create a list of beneficiaries (Internal and External) also in the “Beneficiaries” page, which you can access from the “Account Management” section from the left menu in your Collect & Pay account.
If Collect & Pay is unable to allocate an incoming payment to a Collect & Pay account of a specific client, Collect & Pay automatically marks such payment as unallocated and places it into its unallocated funds account. If the beneficiary of an unallocated payment is not discovered amongst the Collect & Pay clients within a reasonable time, the payment is sent back to the original sender.
If you are expecting an incoming external payment, which was not credited to your Collect & Pay account within 3 days from sending, kindly submit a Missing Credit report as follows:
- Log into your Collect & Pay account.
- Click “Payments” from the left menu.
- Select “Missing Credits” from the submenu.
- Fill out the information in the Missing Credits form and provide Collect & Pay with a document confirming the payment was sent.
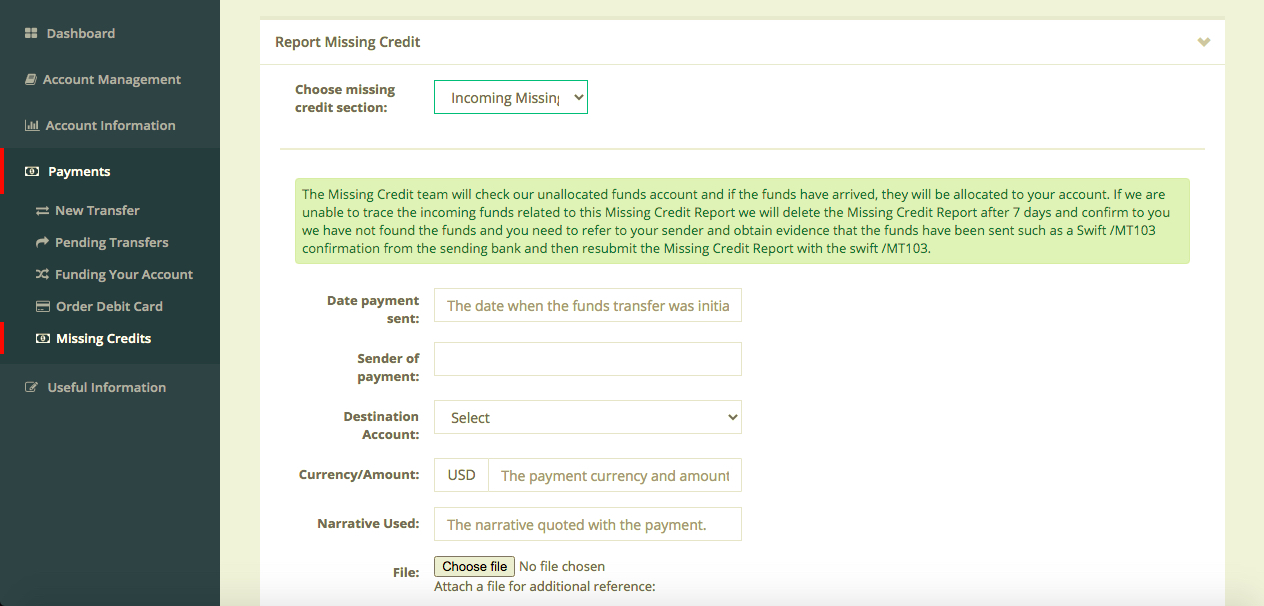
As a licensed Payment Institution, Collect & Pay is subject to applicable Lithuanian, EU and international anti-money laundering (AML) laws and regulations and has established adequate controls and procedures in order to comply with the AML requirements. Preventing money laundering is not only in Collect & Pay’s best interest – when a customer provides his or her information, they are supporting our work against crime as well as our ability to provide quality services to society as a whole.
Transactional due diligence requires that we know of whose orders transactions are made and with whose funds. If your payment requires compliance review, we will ask you to justify why the payment is being made, and to demonstrate the economic basis of the payment. You should be prepared to provide us with an invoice, purchase order, delivery note, contract and/or any other documentary evidence that shows the transaction that is being made has a verifiable economic basis.
If your incoming payment has been put for compliance review, you will receive an email titled “Notification of transfer in compliance queue”. In order to provide us with a supporting document for such transfer.
Collect & Pay is committed to stopping financial crime at every opportunity and one of the ways in which we do this is by following the money trail. Uncovering where the money comes from before it reaches Collect & Pay is where a ‘Source of Wealth’ check comes to question. A ‘Source of Wealth check’ means asking you to send us some form of proof, to show that the funds coming to your Collect & Pay account comes from a legitimate source.
The following documents are accepted as part of a Source of Wealth check.
- Income / salary:
- copies of three months of recent pay slips; or tax statement and
- personal bank statement, showing the salary payments took place.
- Savings:
- a bank statement showing the current balance of your savings account and
- relevant documents showing the source of your savings.
- Investment:
- if liquid assets (deposits), please provide bank statement or similar
- if equities or other investments, please provide stock broker’s statement or similar
- Should be provided additionally:
- a copy of the investment statement showing sale proceeds; or
- a contract note
- Sale of property:
- a copy of the sale agreement for the property or a signed letter from the lawyer handling the sale of the property; a bank statement showing the proceeds of the sale being credited to your bank account.
- Virtual currency:
- relevant documents and statements showing your current cryptocurrency balance and any deposits/trades/withdrawals from the last 3 months.
- Loan / borrowing:
- an executed copy of the loan agreement and a bank statement showing the received funds along with your current balance.
- Inheritance:
- upload the grant of probate, the inheritance will, and a bank statement showing the received funds along with your current balance.
- Gift:
- a letter from the donor confirming details of the gift and evidence of the original source of this wealth.
